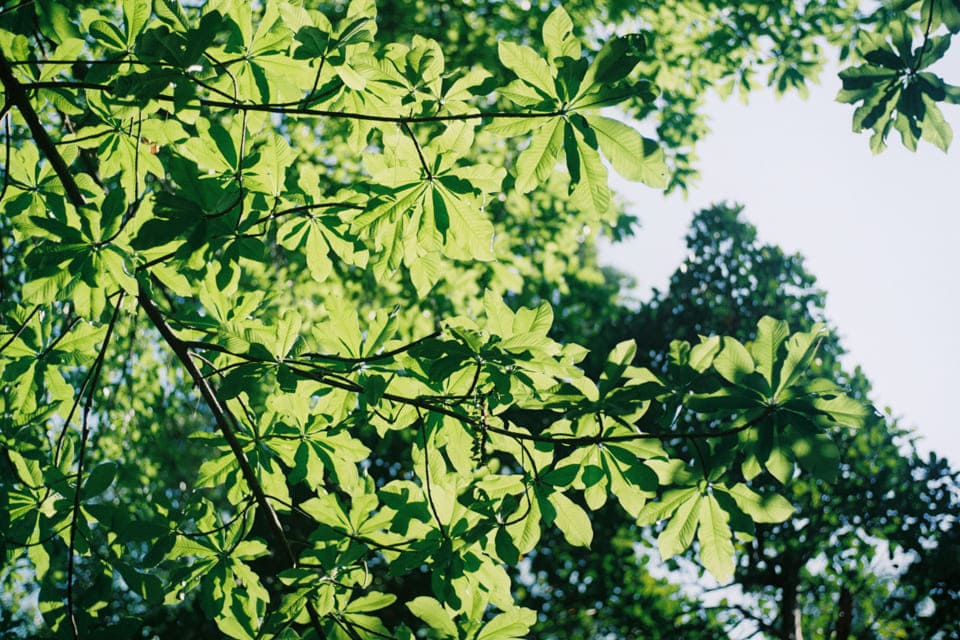Hướng dẫn đồng bộ dữ liệu chéo giữa Google Drive và Onedrive
Đồng bộ dữ liệu chéo giữa Google Drive và OneDrive cho phép người dùng duy trì sự nhất quán giữa hai dịch vụ lưu trữ đám mây này.
16 phút đọc · lượt xem.
Đồng bộ dữ liệu chéo giữa Google Drive và OneDrive là một quá trình phức tạp nhưng hữu ích, cho phép người dùng duy trì sự nhất quán giữa hai dịch vụ lưu trữ đám mây này. Để thực hiện điều này, bạn cần cài đặt cả Google Drive for Desktop và OneDrive trên cùng một thiết bị.
Google Drive là gì?
Tìm hiểu về Google Drive
Google Drive là một dịch vụ lưu trữ đám mây do Google phát triển, cho phép người dùng lưu trữ, quản lý và chia sẻ dữ liệu trực tuyến. Được ra mắt vào năm 2012, Google Drive đã trở thành một trong những nền tảng lưu trữ phổ biến nhất trên thế giới, với hàng triệu người dùng cá nhân và doanh nghiệp.
Điểm mạnh của Google Drive là khả năng tích hợp sâu với các ứng dụng khác của Google như Google Docs, Sheets, và Slides, cho phép người dùng làm việc và cộng tác trực tuyến một cách dễ dàng và hiệu quả. Ngoài ra, Google Drive cung cấp 15GB dung lượng lưu trữ miễn phí cho mỗi tài khoản Google, và người dùng có thể nâng cấp lên các gói dung lượng cao hơn với mức phí hợp lý.
Một trong những tính năng nổi bật của Google Drive là khả năng truy cập từ mọi thiết bị có kết nối internet, cho phép người dùng dễ dàng quản lý và chia sẻ tệp tin ở bất cứ đâu. Bên cạnh đó, Google Drive cũng cung cấp các tính năng bảo mật tiên tiến, bao gồm mã hóa dữ liệu và xác thực hai yếu tố, giúp bảo vệ dữ liệu của người dùng khỏi các mối đe dọa an ninh mạng.
Giới thiệu về Google Drive for Desktop
Google Drive for Desktop, trước đây được biết đến với tên gọi Backup and Sync, là một ứng dụng dành cho máy tính giúp người dùng dễ dàng đồng bộ hóa dữ liệu giữa máy tính và Google Drive.
Ứng dụng này cho phép người dùng tự động sao lưu các thư mục trên máy tính lên Google Drive, đồng thời tải xuống các tệp tin từ Google Drive về máy tính để truy cập ngoại tuyến. Một trong những tính năng nổi bật của Google Drive for Desktop là khả năng đồng bộ hóa chọn lọc, cho phép người dùng chỉ định những thư mục hoặc tệp tin cụ thể để đồng bộ, giúp tiết kiệm dung lượng lưu trữ trên máy tính.
Ngoài ra, Google Drive for Desktop còn hỗ trợ đồng bộ hóa với Google Photos, cho phép người dùng dễ dàng sao lưu và quản lý ảnh và video của mình. Với Google Drive for Desktop, người dùng có thể làm việc trên các tệp tin ngay cả khi không có kết nối internet, và tất cả các thay đổi sẽ được tự động cập nhật khi có kết nối trở lại. Đây là một công cụ hữu ích cho những ai thường xuyên làm việc với dữ liệu lớn và cần đồng bộ hóa nhanh chóng và tiện lợi giữa máy tính và Google Drive.
OneDrive là gì?
Tìm hiểu về OneDrive
OneDrive là dịch vụ lưu trữ đám mây do Microsoft phát triển, cho phép người dùng lưu trữ, quản lý và chia sẻ dữ liệu trực tuyến. OneDrive được tích hợp sẵn trên hệ điều hành Windows, và cũng có sẵn dưới dạng ứng dụng cho các nền tảng khác như macOS, Android và iOS.
Với OneDrive, người dùng có thể lưu trữ các tệp tin và thư mục trên đám mây, truy cập chúng từ mọi thiết bị có kết nối internet, và chia sẻ dễ dàng với người khác. OneDrive cung cấp 5GB dung lượng lưu trữ miễn phí cho mỗi tài khoản Microsoft, và người dùng có thể nâng cấp lên các gói dung lượng cao hơn với các mức giá khác nhau. Một trong những tính năng nổi bật của OneDrive là khả năng tích hợp với các ứng dụng Office của Microsoft như Word, Excel, và PowerPoint, cho phép người dùng tạo, chỉnh sửa và lưu trữ tài liệu trực tiếp trên đám mây.
Bên cạnh đó, OneDrive cũng hỗ trợ tính năng đồng bộ hóa dữ liệu, giúp người dùng sao lưu tự động các tệp tin từ máy tính lên đám mây và ngược lại. Điều này không chỉ giúp bảo vệ dữ liệu khỏi rủi ro mất mát mà còn giúp người dùng dễ dàng truy cập vào dữ liệu của mình từ bất kỳ đâu.
OneDrive được tích hợp sâu vào Windows như thế nào?
OneDrive được tích hợp sâu vào hệ điều hành Windows, đặc biệt là từ phiên bản Windows 10 trở đi, trở thành một phần không thể thiếu trong trải nghiệm người dùng. Khi cài đặt Windows, OneDrive sẽ tự động được cài đặt và xuất hiện như một thư mục trong File Explorer, cho phép người dùng dễ dàng lưu trữ và quản lý tệp tin của mình trên đám mây.
Mọi tệp tin và thư mục được lưu trữ trong thư mục OneDrive trên máy tính sẽ tự động được đồng bộ hóa với tài khoản OneDrive trên đám mây, cho phép người dùng truy cập chúng từ bất kỳ thiết bị nào có kết nối internet. Một trong những tính năng tiện lợi của OneDrive trên Windows là khả năng đồng bộ hóa theo nhu cầu, cho phép người dùng chỉ tải xuống các tệp tin khi cần thiết, giúp tiết kiệm dung lượng ổ cứng.
Ngoài ra, OneDrive còn hỗ trợ tính năng bảo mật Windows Hello, cho phép người dùng đăng nhập vào tài khoản OneDrive bằng nhận diện khuôn mặt hoặc vân tay, tăng cường mức độ bảo mật cho dữ liệu của họ. Việc tích hợp sâu vào Windows cũng giúp OneDrive hoạt động mượt mà và ổn định hơn, cung cấp cho người dùng một giải pháp lưu trữ đám mây tiện lợi và dễ sử dụng.
Đồng bộ dữ liệu trên Google Drive với Google Drive for Desktop như thế nào?
Để đồng bộ dữ liệu trên Google Drive với Google Drive for Desktop, người dùng cần thực hiện một số bước cơ bản để thiết lập và cấu hình ứng dụng này.
Đầu tiên, người dùng cần tải về và cài đặt Google Drive for Desktop từ websitesite của Google. Sau khi cài đặt, ứng dụng sẽ yêu cầu người dùng đăng nhập vào tài khoản Google của mình để bắt đầu quá trình đồng bộ hóa.
Một khi đã đăng nhập, người dùng có thể lựa chọn các thư mục trên máy tính mà họ muốn sao lưu lên Google Drive. Các thư mục này có thể bao gồm các tài liệu, ảnh, video, hoặc bất kỳ tệp tin nào mà người dùng muốn lưu trữ trên đám mây.
Ngoài ra, người dùng cũng có thể cấu hình ứng dụng để tự động tải xuống các tệp tin từ Google Drive về máy tính, giúp truy cập vào chúng ngay cả khi không có kết nối internet.
Một tính năng hữu ích khác của Google Drive for Desktop là khả năng đồng bộ hóa chọn lọc, cho phép người dùng chỉ định các tệp tin hoặc thư mục cụ thể để đồng bộ, giúp tiết kiệm dung lượng lưu trữ trên máy tính.
Việc đồng bộ hóa diễn ra liên tục và tự động, đảm bảo rằng tất cả các thay đổi trên máy tính sẽ được cập nhật ngay lập tức trên Google Drive, và ngược lại.
Đồng bộ dữ liệu trên OneDrive xuống máy tính như thế nào?
Để đồng bộ dữ liệu từ OneDrive xuống máy tính, người dùng cần thực hiện một số bước thiết lập cơ bản. Trước tiên, nếu bạn đang sử dụng Windows 10 hoặc 11, OneDrive sẽ được cài đặt sẵn và tích hợp trực tiếp vào hệ điều hành.
Đối với người dùng các phiên bản khác hoặc các hệ điều hành khác, bạn có thể tải ứng dụng OneDrive từ website của Microsoft.
Sau khi cài đặt, bạn cần đăng nhập vào tài khoản Microsoft của mình để bắt đầu quá trình đồng bộ hóa. Một khi đã đăng nhập, bạn sẽ thấy một thư mục OneDrive xuất hiện trong File Explorer (hoặc Finder nếu bạn dùng macOS).
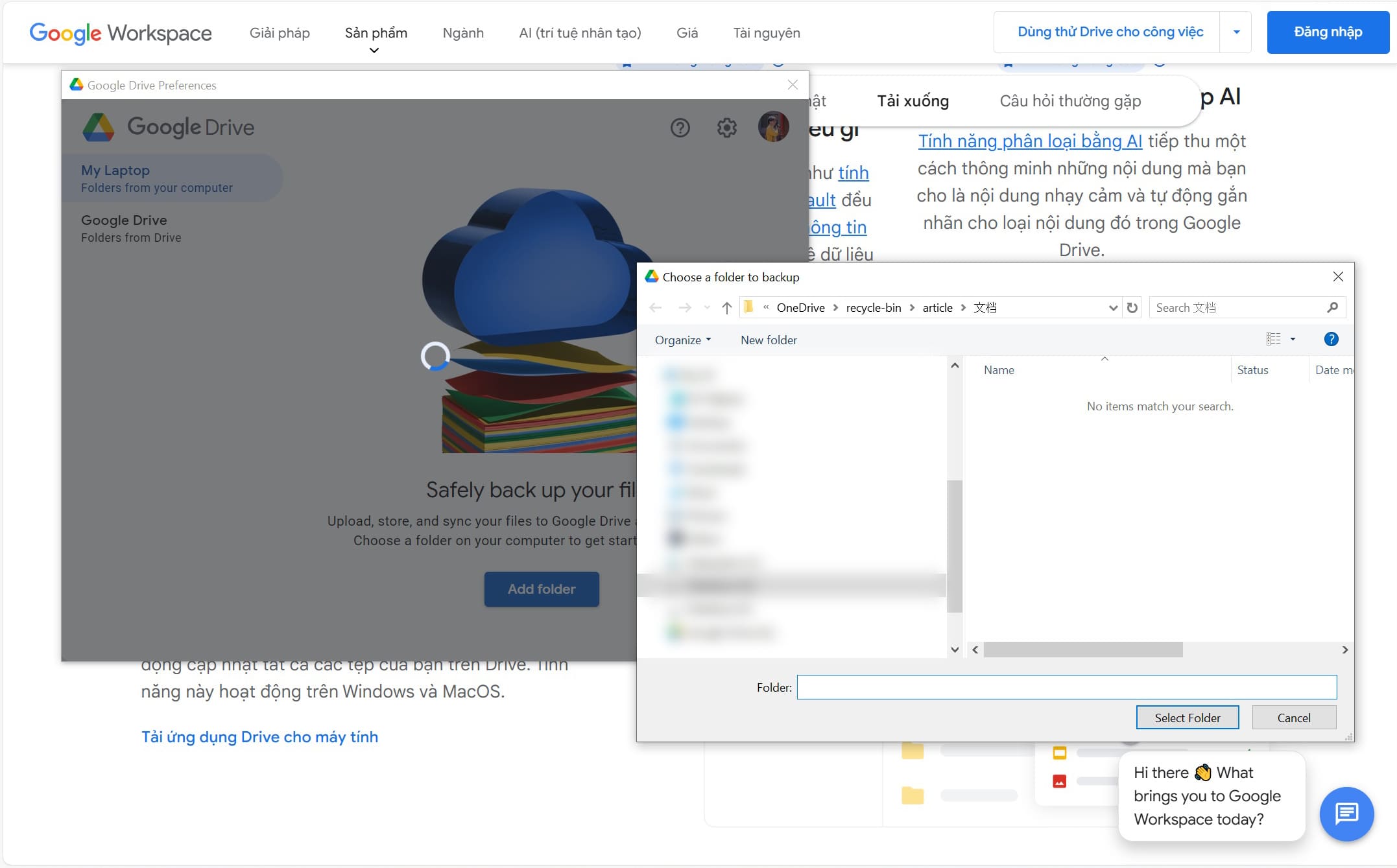
Hướng dẫn đồng bộ dữ liệu chéo giữa Google Drive và Onedrive.
Tất cả các tệp tin và thư mục mà bạn lưu trong thư mục này sẽ tự động được đồng bộ hóa với đám mây, cho phép bạn truy cập vào chúng từ mọi thiết bị có kết nối internet. Đặc biệt, OneDrive hỗ trợ tính năng Files On-Demand, cho phép bạn chỉ tải về các tệp tin khi cần truy cập, giúp tiết kiệm không gian lưu trữ trên máy tính.
Bạn cũng có thể tùy chỉnh các cài đặt đồng bộ để chỉ đồng bộ các thư mục hoặc tệp tin cụ thể mà bạn muốn. Việc đồng bộ hóa diễn ra tự động và liên tục, đảm bảo rằng mọi thay đổi bạn thực hiện trên máy tính sẽ được cập nhật ngay lập tức lên OneDrive và ngược lại, giúp bạn quản lý dữ liệu của mình một cách hiệu quả.
Đồng bộ dữ liệu chéo giữa Google Drive và OneDrive như thế nào?
Đồng bộ dữ liệu chéo giữa Google Drive và OneDrive là quá trình cho phép người dùng duy trì sự nhất quán giữa hai dịch vụ lưu trữ đám mây này.
Để thực hiện điều này, bạn cần cài đặt cả Google Drive for Desktop và OneDrive trên cùng một thiết bị. Sau khi đã cài đặt cả hai ứng dụng, bạn cần thiết lập Google Drive for Desktop để đồng bộ hóa một thư mục cụ thể trên máy tính.
Tiếp theo, bạn cần chỉ định rằng thư mục này sẽ là thư mục được đồng bộ hóa với OneDrive. Bằng cách này, bất kỳ thay đổi nào xảy ra trong thư mục đó trên Google Drive sẽ tự động được cập nhật trên OneDrive và ngược lại.
Để đảm bảo rằng quá trình đồng bộ hóa chéo diễn ra mượt mà, bạn cần đảm bảo rằng cả Google Drive for Desktop và OneDrive đều đang hoạt động cùng một lúc trên thiết bị của bạn. Khi bạn thêm, chỉnh sửa, hoặc xóa một tệp tin trong thư mục được chỉ định, những thay đổi này sẽ được phản ánh trên cả hai nền tảng một cách tự động.
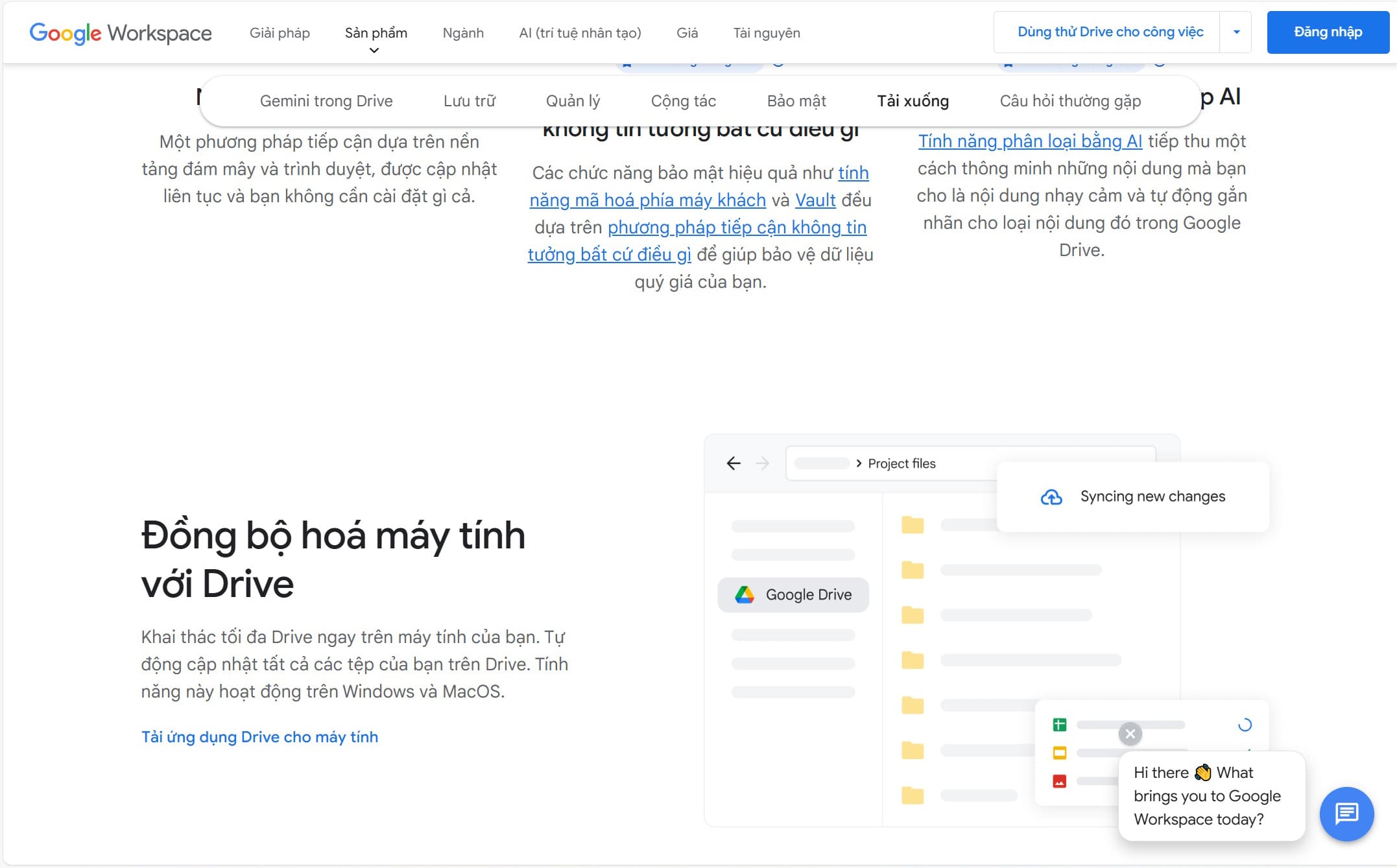
Hướng dẫn đồng bộ dữ liệu chéo giữa Google Drive và Onedrive
Điều này giúp bạn duy trì một bản sao dữ liệu nhất quán trên cả hai dịch vụ, giảm thiểu rủi ro mất dữ liệu và tăng cường tính linh hoạt trong việc truy cập và quản lý tệp tin. Tuy nhiên, bạn cần lưu ý rằng việc đồng bộ hóa chéo có thể tiêu tốn nhiều tài nguyên hệ thống và đòi hỏi kết nối internet ổn định để đảm bảo quá trình diễn ra suôn sẻ.
Lợi ích của việc đồng bộ dữ liệu chéo giữa Google Drive và OneDrive là gì?
Việc đồng bộ dữ liệu chéo giữa Google Drive và OneDrive mang lại nhiều lợi ích quan trọng cho người dùng, đặc biệt là những người cần sử dụng cả hai dịch vụ này để quản lý và lưu trữ dữ liệu.
Một trong những lợi ích chính là tăng cường tính linh hoạt trong việc truy cập dữ liệu. Bằng cách duy trì một bản sao nhất quán trên cả hai dịch vụ, người dùng có thể dễ dàng truy cập vào tệp tin của mình từ bất kỳ thiết bị nào, bất kể họ đang sử dụng Google Drive hay OneDrive. Điều này đặc biệt hữu ích trong các môi trường làm việc đa nền tảng, nơi mà người dùng có thể cần sử dụng cả hai dịch vụ để tương tác với các đồng nghiệp hoặc đối tác khác nhau.
Ngoài ra, đồng bộ dữ liệu chéo còn giúp tăng cường bảo mật dữ liệu, vì người dùng sẽ có thêm một bản sao lưu trên một dịch vụ khác, giảm thiểu rủi ro mất dữ liệu do các sự cố kỹ thuật hoặc bảo mật trên một trong hai dịch vụ.
Thêm vào đó, việc đồng bộ chéo cũng giúp tiết kiệm thời gian và công sức trong việc quản lý dữ liệu, vì mọi thay đổi sẽ được tự động cập nhật trên cả hai nền tảng, loại bỏ nhu cầu phải sao chép hoặc chuyển đổi dữ liệu thủ công giữa các dịch vụ.
Cuối cùng, việc đồng bộ chéo cũng giúp người dùng tối ưu dung lượng lưu trữ của mình bằng cách sử dụng cả hai dịch vụ một cách hiệu quả, đặc biệt khi dung lượng lưu trữ miễn phí trên một trong hai dịch vụ không đủ đáp ứng nhu cầu của họ.
Những lưu ý khi đồng bộ dữ liệu chéo giữa Google Drive và OneDrive
Khi thực hiện đồng bộ dữ liệu chéo giữa Google Drive và OneDrive, có một số lưu ý quan trọng mà người dùng cần xem xét để đảm bảo quá trình diễn ra suôn sẻ và hiệu quả.
Trước tiên, việc đồng bộ hóa chéo có thể tiêu tốn khá nhiều tài nguyên hệ thống, bao gồm cả băng thông internet và dung lượng lưu trữ trên thiết bị. Do đó, người dùng cần đảm bảo rằng họ có kết nối internet đủ mạnh và dung lượng ổ cứng đủ lớn để hỗ trợ quá trình này.
Ngoài ra, việc đồng bộ hóa chéo cũng có thể tạo ra các vấn đề về xung đột tệp tin, đặc biệt là khi có nhiều người dùng cùng truy cập và chỉnh sửa các tệp tin trong thư mục được đồng bộ hóa. Để giảm thiểu rủi ro này, người dùng nên đặt các quy tắc và quy trình làm việc rõ ràng, đồng thời sử dụng các công cụ quản lý phiên bản để theo dõi các thay đổi và khôi phục tệp tin khi cần thiết.
Thêm vào đó, việc đồng bộ hóa chéo cũng đòi hỏi cả hai ứng dụng Google Drive for Desktop và OneDrive phải được chạy đồng thời và liên tục trên thiết bị. Điều này có thể ảnh hưởng đến hiệu suất của máy tính, đặc biệt là trên các thiết bị có cấu hình thấp.
Cuối cùng, người dùng cần lưu ý rằng việc đồng bộ hóa chéo không phải lúc nào cũng hoàn toàn ổn định, và có thể gặp phải các vấn đề kỹ thuật hoặc sự cố đồng bộ, do đó, việc sao lưu dữ liệu định kỳ là điều cần thiết để bảo vệ dữ liệu khỏi các rủi ro không mong muốn.
Trường hợp nào không nên đồng bộ dữ liệu chéo giữa Google Drive và OneDrive?
Mặc dù việc đồng bộ dữ liệu chéo giữa Google Drive và OneDrive mang lại nhiều lợi ích, nhưng cũng có những trường hợp mà người dùng nên cân nhắc không nên thực hiện quá trình này.
Một trong những trường hợp điển hình là khi người dùng chỉ cần sử dụng một trong hai dịch vụ để lưu trữ và quản lý dữ liệu của mình. Nếu không có nhu cầu sử dụng cả hai dịch vụ, việc đồng bộ hóa chéo có thể trở nên dư thừa và gây lãng phí tài nguyên.
Ngoài ra, trong các tổ chức hoặc doanh nghiệp có chính sách quản lý dữ liệu nghiêm ngặt, việc đồng bộ hóa dữ liệu chéo giữa hai dịch vụ có thể không phù hợp, vì nó có thể tạo ra các vấn đề về bảo mật và tuân thủ quy định.
Một trường hợp khác là khi người dùng đang sử dụng các thiết bị có dung lượng lưu trữ hạn chế hoặc kết nối internet không ổn định. Trong những tình huống này, việc đồng bộ hóa chéo có thể gây ra các vấn đề về hiệu suất, khiến quá trình làm việc trở nên chậm chạp và không hiệu quả.
Cuối cùng, nếu người dùng không có kinh nghiệm hoặc hiểu biết về cách thức hoạt động của việc đồng bộ hóa chéo, họ có thể gặp khó khăn trong việc cấu hình và quản lý quá trình này, dẫn đến các sự cố không mong muốn như mất dữ liệu hoặc xung đột tệp tin.
Vì vậy, trước khi quyết định đồng bộ hóa dữ liệu chéo, người dùng cần xem xét kỹ lưỡng các yếu tố liên quan và xác định xem liệu quá trình này có thực sự cần thiết và phù hợp với nhu cầu của họ hay không.
Những câu hỏi thường gặp khi thực hiện đồng bộ dữ liệu chéo giữa Google Drive và OneDrive
Khi thực hiện đồng bộ dữ liệu chéo giữa Google Drive và OneDrive, người dùng thường gặp phải một số câu hỏi và thắc mắc phổ biến.
Một trong những câu hỏi thường gặp là liệu có thể đồng bộ hóa toàn bộ thư mục Google Drive với OneDrive hay không? Câu trả lời là có, người dùng có thể thiết lập đồng bộ hóa toàn bộ thư mục hoặc chỉ các thư mục cụ thể, tùy thuộc vào nhu cầu của mình.
Một câu hỏi khác là liệu việc đồng bộ hóa chéo có ảnh hưởng đến dung lượng lưu trữ trên cả hai dịch vụ không? Câu trả lời là có, việc đồng bộ hóa chéo sẽ sử dụng dung lượng lưu trữ trên cả Google Drive và OneDrive, vì vậy người dùng cần đảm bảo rằng họ có đủ dung lượng lưu trữ trên cả hai dịch vụ để thực hiện quá trình này.
Một thắc mắc khác liên quan đến việc xử lý xung đột tệp tin khi có nhiều người cùng chỉnh sửa một tệp tin. Trong trường hợp này, cả Google Drive và OneDrive đều có các công cụ quản lý phiên bản, cho phép người dùng theo dõi và khôi phục các phiên bản trước đó của tệp tin, giúp giảm thiểu rủi ro mất dữ liệu.
Cuối cùng, một câu hỏi quan trọng là làm thế nào để đảm bảo an toàn cho dữ liệu trong quá trình đồng bộ hóa chéo? Để đảm bảo an toàn, người dùng nên sử dụng các tính năng bảo mật như mã hóa dữ liệu và xác thực hai yếu tố, đồng thời sao lưu dữ liệu định kỳ để phòng tránh rủi ro mất mát dữ liệu do các sự cố không mong muốn.

- google-one
- google-drive
- microsoft
- onedrive
- dong-bo-da-thiet-bi
- dong-bo-du-lieu
- microsoft
- apple
- developer